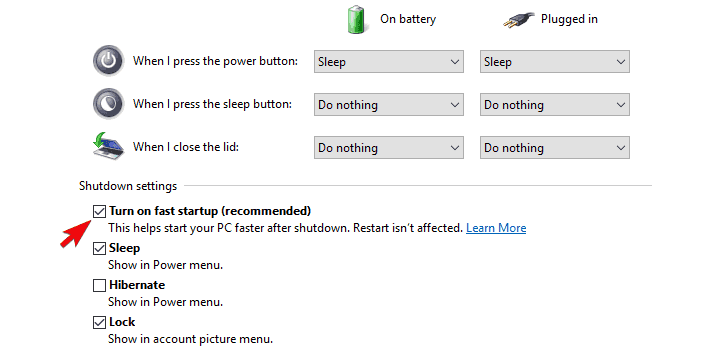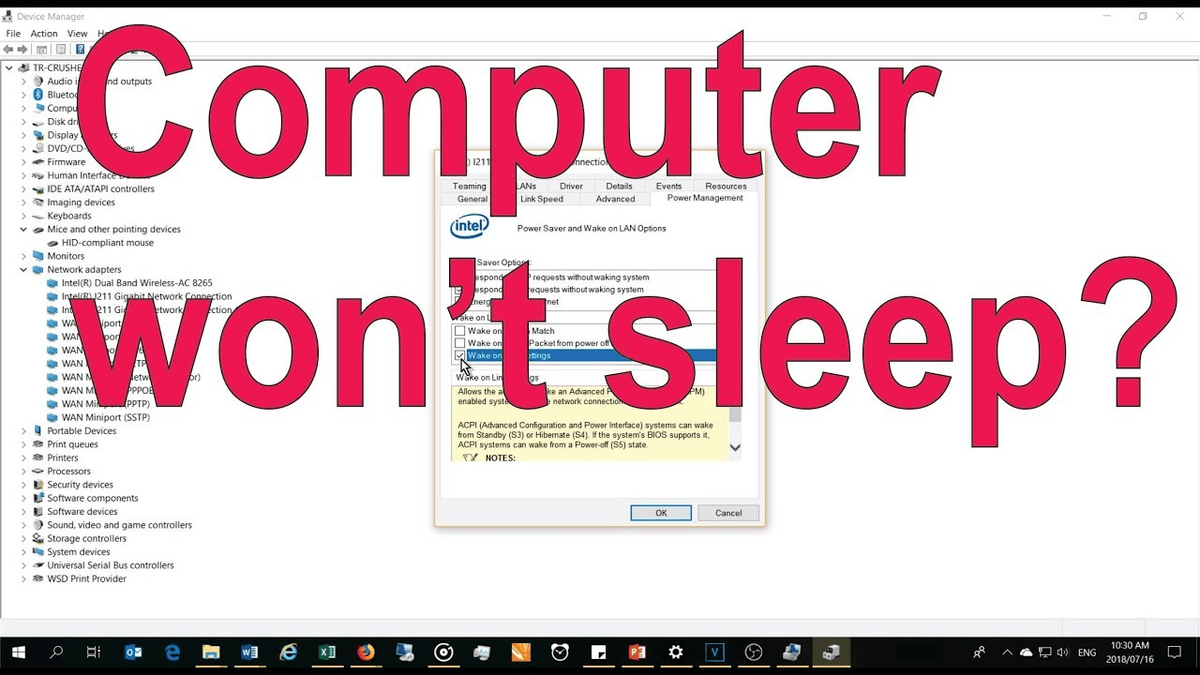Step 3: Open Troubleshoot from the left panel. Step 2: In the setting page, please choose Update & Security. Step 1: Open Setting by pressing the Windows key and the I key at the same time. You can run Troubleshooter by the following steps:
All errors in the power configuration can be fixed by troubleshooter and it allows you to put your PC to sleep without having to wake up by yourself. Secondly, you can use the Windows built-in tool – Troubleshooter related to power to fix that computer wakes from sleep. Step 3: Under the Put the computer to sleep section, you should set the time for PC to make it go to sleep. Step 2: Click Change plan settings in the Preferred plans section. Step 1: Choose Hardware and Sound after you launching Control Panel, and click Power Options. You can follow the steps we provided below to confirm that. Then you should confirm that the sleep mode is indeed properly configured.
Solution 1: Run the Troubleshooterįirst, you should make sure that you have enabled sleep mode correctly. Now, we will introduce 7 solutuions to fix computer won’t stay asleep one by one. How to Fix the “Windows 10 Won’t Stay Asleep” Issueħ Solutions to Fix Computer Won't Stay Asleep